HubSpot is a popular CRM with the ability to streamline all your data in one place. It allows you to import contacts, companies, and deals to populate the data into the platform. There are two ways to perform this import, including importing multiple objects from one file and importing multiple objects from multiple files.
This article covers the step-by-step detail of performing the import of multiple objects from a single file and multiple files.
Understanding the Data Files
Before looking into the steps of importing multiple objects, let's understand the structure of the data files and the type of data, they are populated with.
Single File
For importing multiple objects from a single file, the sample file shown below is used:
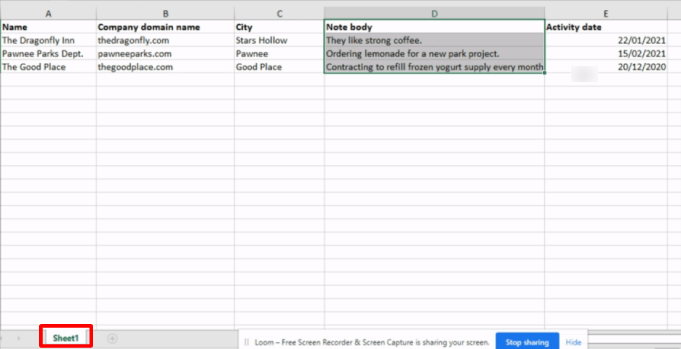
Here are the important considerations about the file:
-
The file must be a single sheet as highlighted in the image above.
-
The file contains data of two objects Companies and Notes. The fields of Company data include Name, Company domain name, and City.
-
The fields of the Notes data include the Note body and Activity date
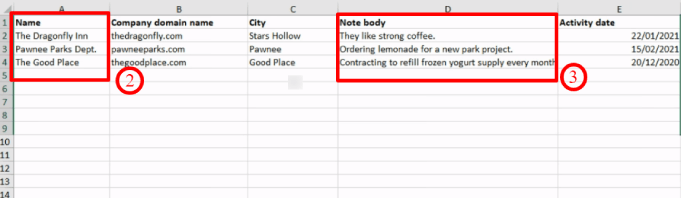
Multiple Files
For importing multiple objects, sample files of Company and Contact data are used. Note that when importing multiple objects from multiple files, it's necessary to have one field as common for the establishment of an association between both.
The Company data file contains the fields of Company Name, Company domain name, and City. The file is as follows:
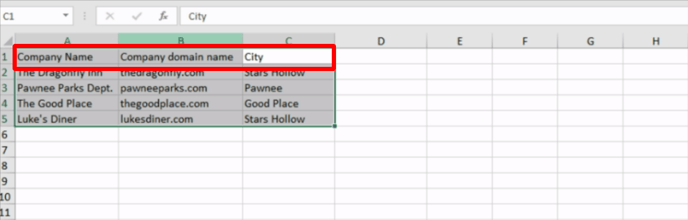
The Contact data file holds the fields of First Name, Last Name, Email Address, Favorite Food, Mobile phone number, and Company Name. The file is as follows:

Note, the Company Name is the common field between both data files for the establishment of association:
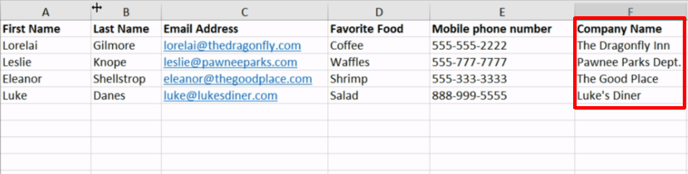
Importing Multiple Objects from One File
This section covers the steps of importing multiple objects from one file. Note that we will be importing the objects as Contacts in this example. The steps are as follows:
-
From your HubSpot dashboard, select Contacts from the dropdown of Contacts.
.jpeg?width=655&height=368&name=4%20(1).jpeg)
2. Click on the Import button.
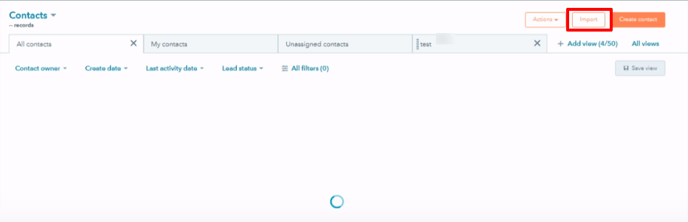
3. Select Start an import.
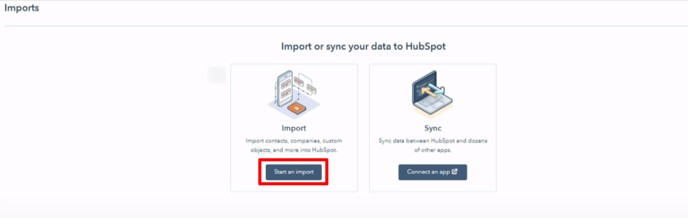
4. From the displayed options, select File from the computer as you will be importing the data from the existing excel file.
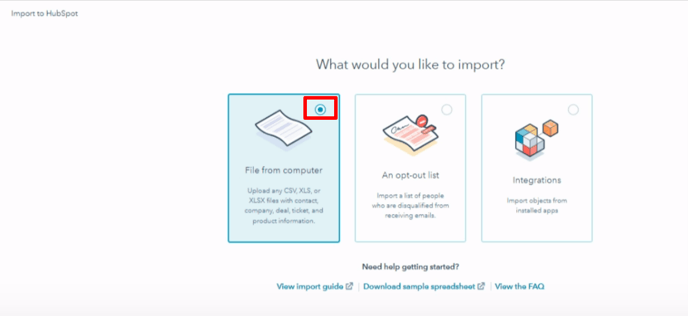
5. As this section covers the steps of importing objects from one file, select the option of One file.
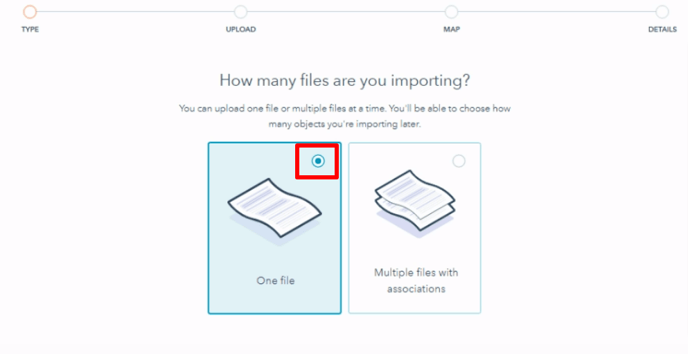
6. Select Multiple objects as the number of objects you intend to import.
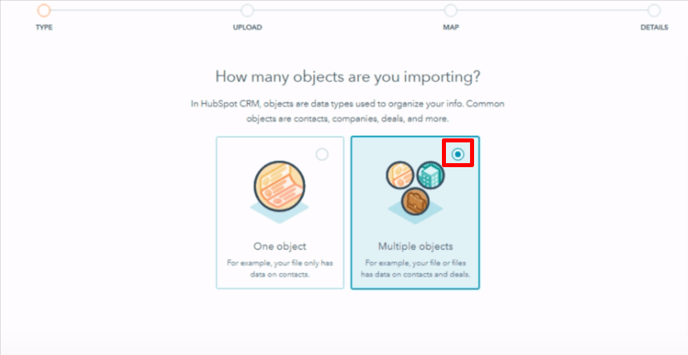
7. Select the Companies and Notes as the object types you will import.
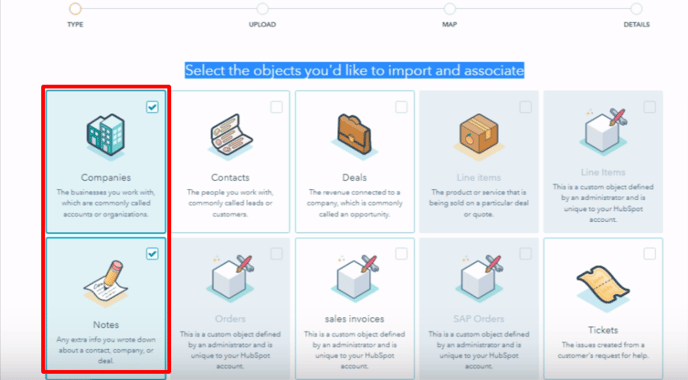
8. Upload the file to extract data from. Note that the sample file for the single file import that is shown in the above section is used here.
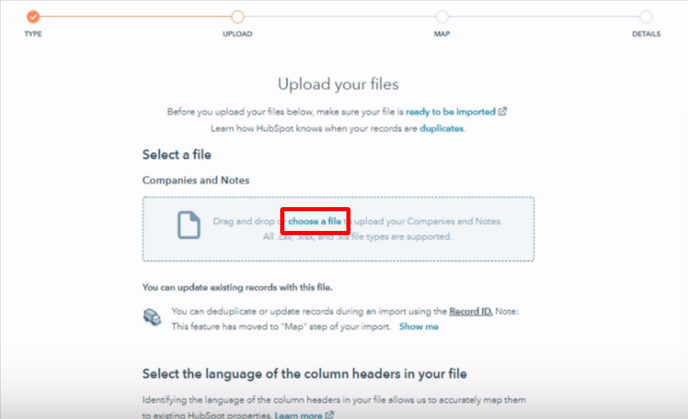
9. Select the language of the column headers in your file. By default, it is set to English.
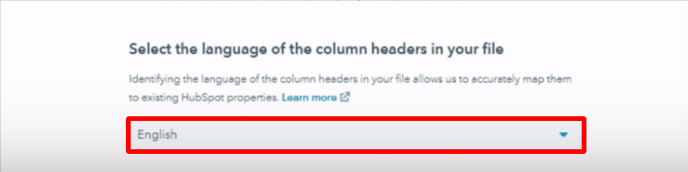
10. All the data extracted from the file will be mapped as per the properties of the object and the relevant HubSpot property.
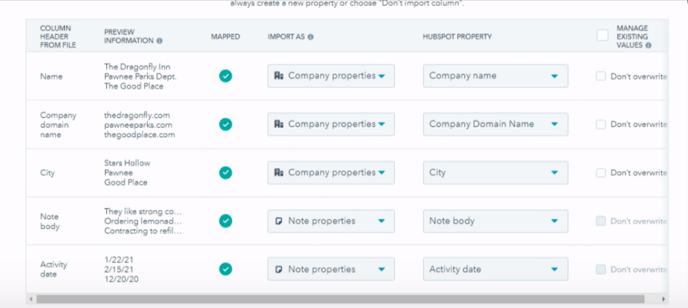
11. You can change the property of any field by selecting the required property from the dropdown.
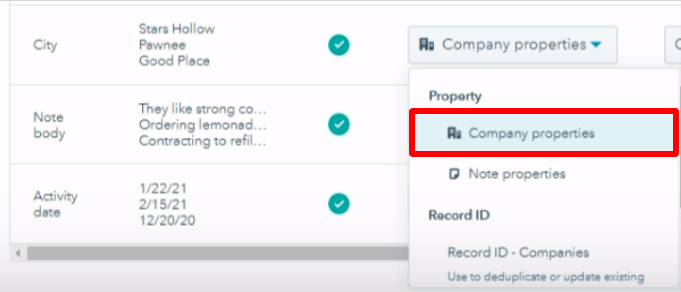
12. If you don't want to import the data of any particular column, you can select Don't import column from the dropdown.
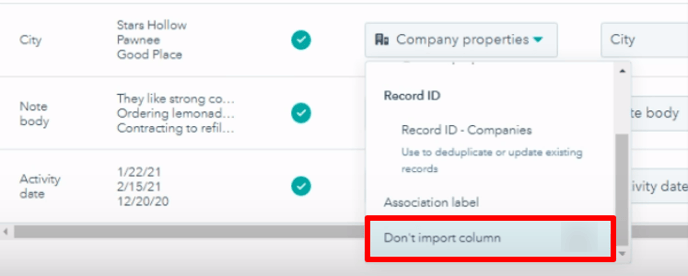
13. Mark the checkbox of MANAGE EXISTING VALUES to avoid any overwriting.
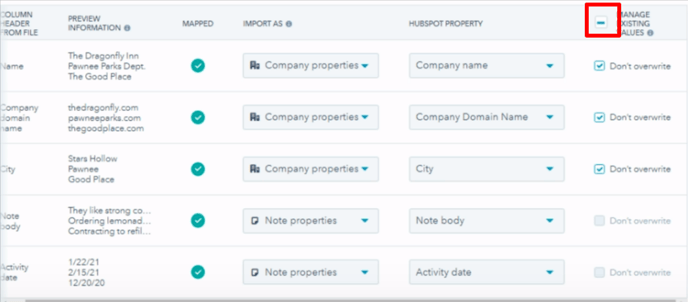
14. Change the Import name as per requirement.
15. Select the Date format. mm/dd/yyyy has been selected as the preferred one.
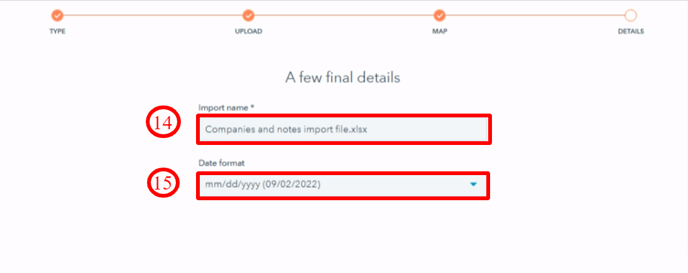
16. It will take some time and your data will be imported into HubSpot. You will also receive an email when the data import is completed.
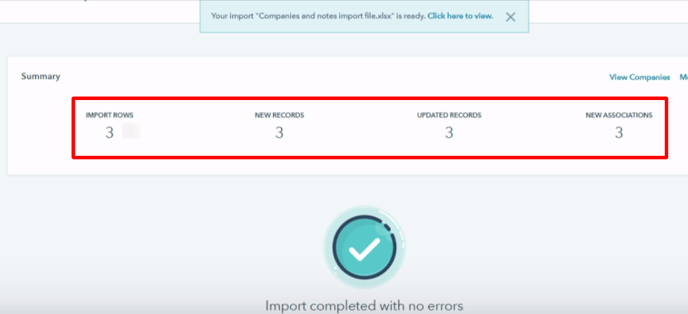
17. Click on View Companies to see the imported data and how it has been mapped.
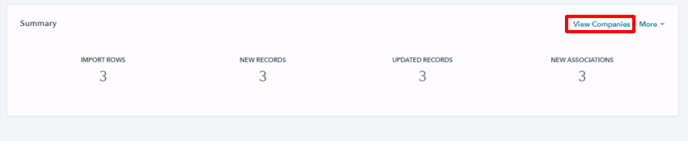
18. You can see that all the data has been imported as per the main field of Company Name.
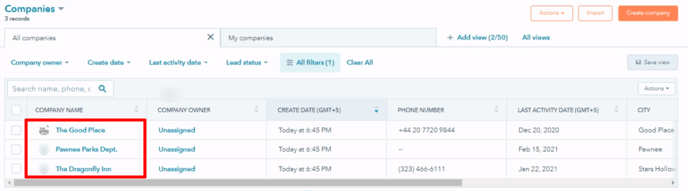
Importing Multiple Objects from Multiple Files
This section covers the steps of importing multiple objects from multiple files. Note that we will be importing the objects as Companies in this example. The steps are as follows:
-
From your HubSpot dashboard, select Companies from the dropdown of Contacts.
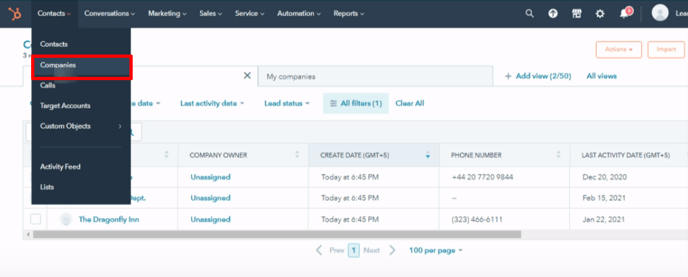
2. Follow steps 2 to 4 as that in Importing Multiple Objects from One File section.
3. Select Multiple files with associations as the option of how many files you intend to import.
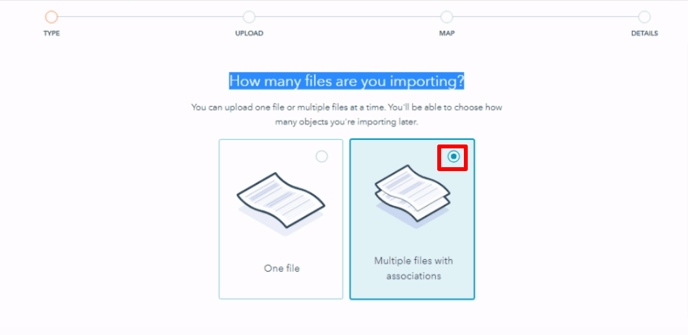
4. Select Companies and Contacts as the object types you will be importing.
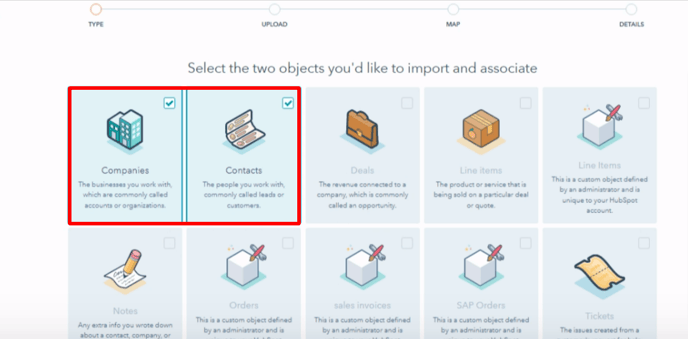
5. Upload your Company data file. Note this file is the sample Company data file as described in the first section.
6. Upload your Contact data file. Note this file is the sample Contact data file as described in the first section.
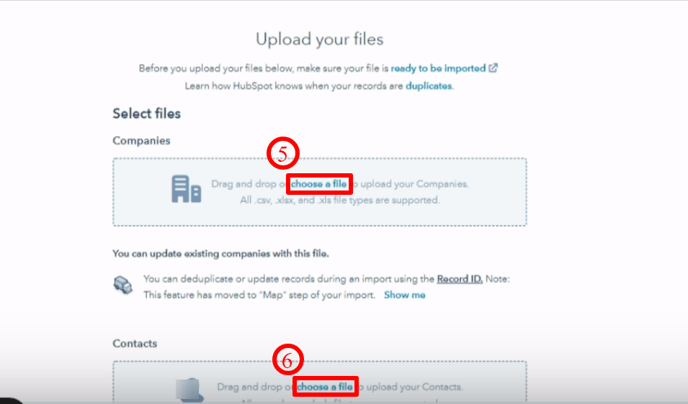
7. Select the language of the column headers in both files. By default, it's set to English.
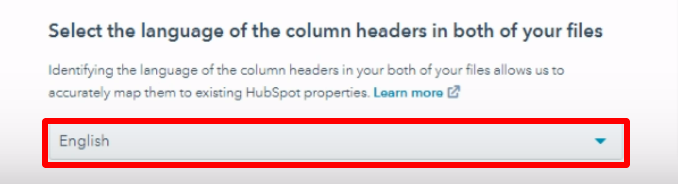
8. Select the common column in both files that will serve as an association between them. Note, we had set that common column to the Company Name as described in the files in the first section.
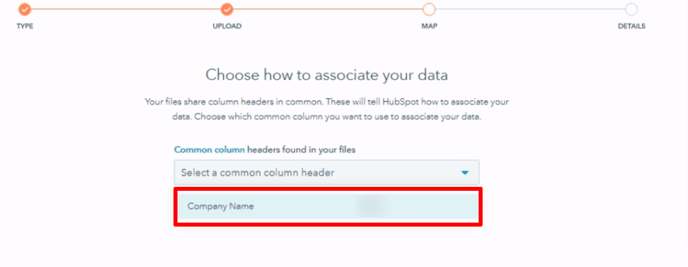
9. Select for which object that common column is the unique key. In our case, it is for the Company data file.
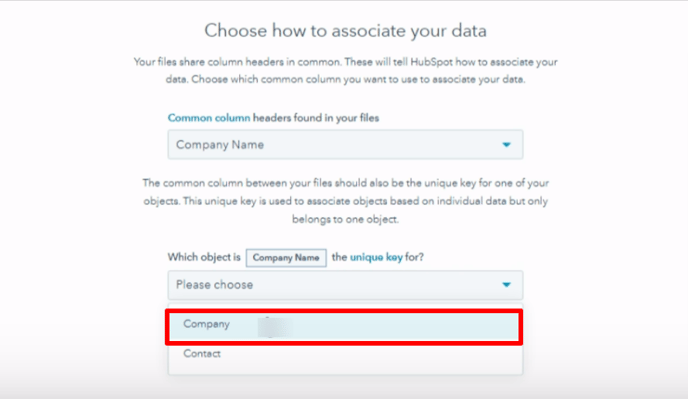
10. It will display the data of files mapped to the respective properties.
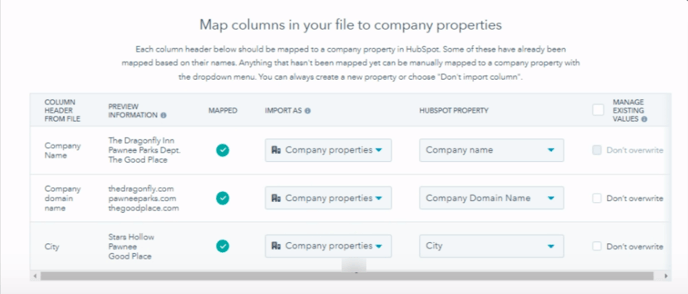
11. Mark the checkbox of MANAGE EXISTING VALUES to avoid any overwriting.
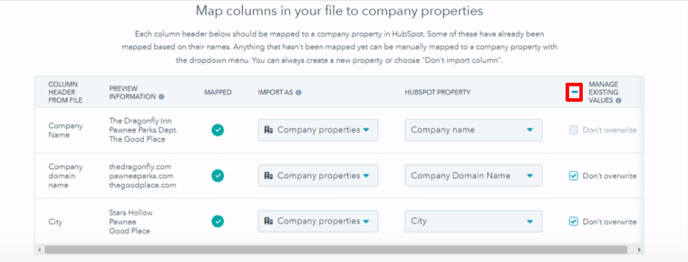
12. Select the Company Name as Association label from the dropdown as it serves as an association between both files.
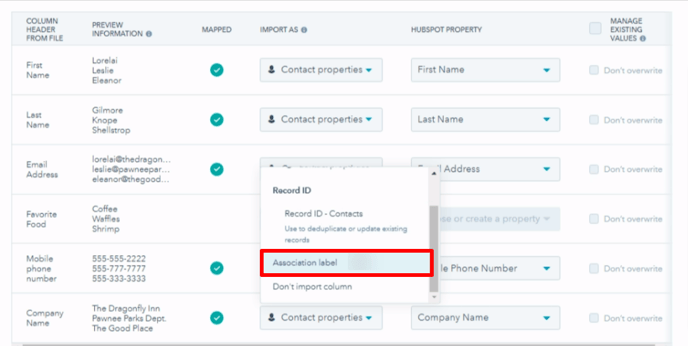
13. Change the import name, if required. And mark the checkbox of condition.
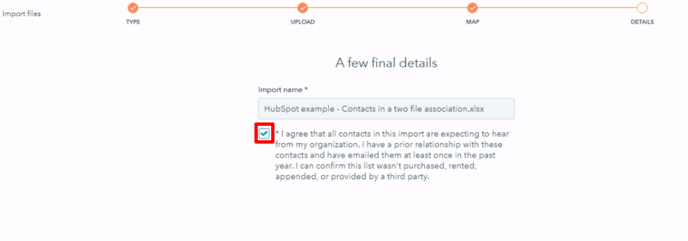
14. After some time, your data will be imported. You will also receive an email when it's done.
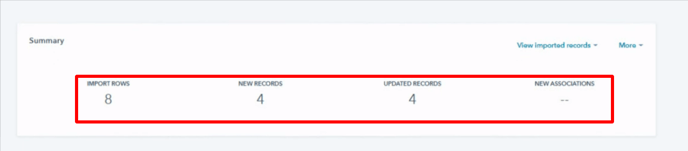
15. You can view the imported records by clicking on View imported records.

Bringing it All Together
The article covered a detailed step-by-step guide to importing contacts and companies into HubSpot from both methods, such as importing multiple objects from a single file and importing multiple objects from multiple files.
For importing multiple objects of Deals, select Deals from the dropdown of Sales.
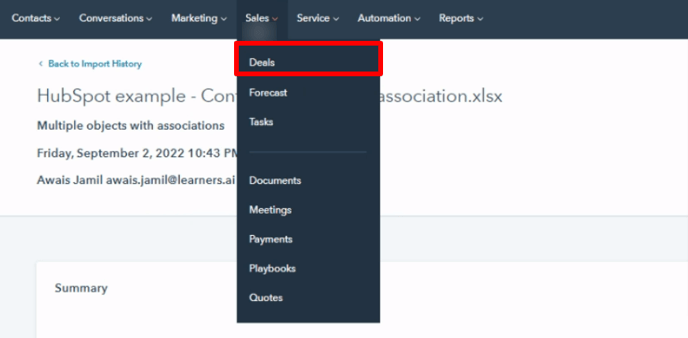
Follow the rest of the steps as Steps 2- 18 of Importing Multiple Objects from One File heading.
For further information, contact Learners.ai.