HubSpot is an extensive CRM that brings all your business’s data into one place, allowing easy management and organization. With HubSpot, you can not only manage data, but it offers various external integrations to help streamline all the operations.
This article covers the steps of setting up external integrations in HubSpot. But before that, let's look into why it's significant to set up external integrations.
Why Setup External Integrations?
If your business is using any external application to manage its workflows, data, or operations, then integrating it with HubSpot stands effective. It is because it brings all the processes into one place and makes management easy. This also stands helpful in organization and time management.
Set Up External Integrations in HubSpot
This section covers the detailed steps of setting up external integrations in HubSpot. The steps are as follows:
-
Click on the gear icon (⛭) in the top right corner of your HubSpot dashboard.
.jpeg?width=624&height=333&name=3%20(1).jpeg)
-
Click on Connected Apps under Integrations from the left sidebar.
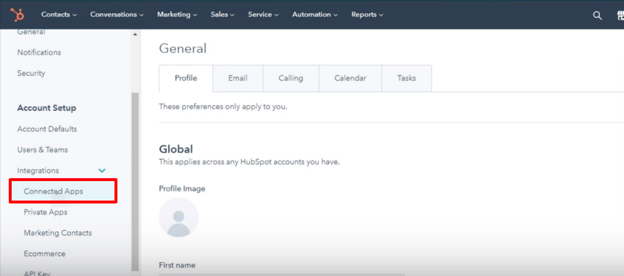
-
Under the All apps tab, click on the Visit App Marketplace button.
.png?width=624&height=276&name=1668578577079%20(1).png)
-
You can search for the required app in the search bar to install it.
-
To filter out the results, choose the category from the All categories dropdown.

-
For the sake of better understanding, we are setting up the external integration of Google Contacts with HubSpot. Click on Google Contacts from the app marketplace.

-
You can view the setup guide for additional details by clicking on the View setup guide hyperlink.
-
To install the application, click on the Install app button.

-
Authorize the connection by clicking on the Connect to Google Contacts button.

-
HubSpot will ask you for the account to sync Google Contacts from. Choose the account accordingly.

-
Allow HubSpot to access the contacts by clicking on the Continue button.

-
This connects Google Contacts with HubSpot. To enable the sync, click on the Setup sync button.

-
Choose the object to sync. In this case, it will be Contact sync.

-
Next, you have to choose the required sync rule. There are four basic sync rules. The details have been covered in the Sync Rules in the HubSpot section. We'll be setting up a two-way sync rule. Therefore, select All contacts in the Google Contacts and HubSpot dropdown menus.

-
Select the data you want to rely on in terms of any data conflicts. We’ll be choosing Use HubSpot data as the preferred method.

-
To avoid duplicates, mark the checkbox of Only sync contacts with an email address.

-
You can see the rules applicable to the sync operation under Read-only rules.

-
HubSpot maps the fields of Google Contacts to HubSpot by default. You can select the ones as per the requirements.
-
To add new mappings, click on Add new mapping button.

-
Select the Google Contact field you want to map.
-
Similarly, select the HubSpot field to which you want to map it. Note that not every field can be mapped to the other due to data formats and type differences.

-
Lastly, you can review all the details before completing the sync operation.

-
It will take some time and all the contacts will be synced to HubSpot.

-
You can see the results of the sync operation under this tab.

-
This completes the steps of setting up external apps to HubSpot.
Uninstalling an External Application from HubSpot
If you have set up an external integration in HubSpot but want to delete it now, there are three simple steps to do so. The steps are as follows:
-
Navigate to the sync data. In this case, we will be uninstalling the connected application of Google Contacts.
-
Under the Actions, select Uninstall app.

-
Type ‘uninstall’ to confirm the action. Click on the button and it's done.

External Integration with the Apps not in the App Marketplace
At times, there will be applications that you would want to set up the external integration with but they won't be available in the HubSpot app marketplace. As an example, if you want to set up an external integration with Google Sheets, you cannot do it directly from the app marketplace.
In such scenarios, you can use Zapier to perform this integration. Navigate to Zapier and select the apps you want to integrate with HubSpot and follow the steps accordingly.

Sync Rules in the HubSpot
During the setup of the external integration of Google Contacts with HubSpot, you will need to define the sync rules. This section covers the details of those rules. There are four sync rules, such as Two-way sync, One-way sync from HubSpot to the external app, One-way sync from the external app to HubSpot, and Use of sync filters. The details of each are as follows:

-
Two-way sync - It allows the selection of contacts from each dropdown menu such as HubSpot and Google Contacts both.
-
One-way sync from HubSpot to the external app - It allows the selection of contacts only from the HubSpot dropdown. It means 'No contacts' is selected from the external app dropdown.
-
One-way sync from the external app to HubSpot - It allows the selection of contacts only from the external app dropdown. It means 'No contacts' is selected from the HubSpot dropdown.
-
User sync filters - It allows you to select specific sync filters for each. You can select those as per the requirements from the dropdowns.
Best Practices
This section covers some of the best practices that you should follow while setting up external integrations with HubSpot. The practices are as follows:
-
Perform simple planning before integration and identify the purpose of integration. For instance, if it's required by the marketing team to bring in new leads, the sales team to interact with the qualified leads, or the customer support team to organize tickets. Without knowing the team's goals, it's hard to perform proper integration.
-
Be vigilant when it comes to mapping the HubSpot properties to the integrated app’s properties. Not all properties can be mapped to each other due to different data types. The following image showcases the possible mapping of data types:

-
Perform an analysis of the data that will be synced through the integration to ensure that the sync operation does not require any further configuration for the complete setup. It's significant to analyze all the objects involved in the integration.
-
Keep a check on the integration alerts and sync health periodically to keep sight of the sync errors, updates, and status.
-
If no direct integration is available from HubSpot to your required application, opt for applications like Zapier. These third-party applications allow customized integrations with a variety of external applications. You can also utilize the HubSpot APIs that allow customized integrations.
All in all, this was all about setting up external integrations in HubSpot. The article covered a detailed step-by-step guide to do so with an example. Along with that, it also covered the details of setting up integration with external applications that are not available in the HubSpot marketplace. Lastly, the steps of uninstalling a connected external app from HubSpot, a description of sync rules, and best practices for external integrations were covered.
In case of any questions, contact Learners.ai.